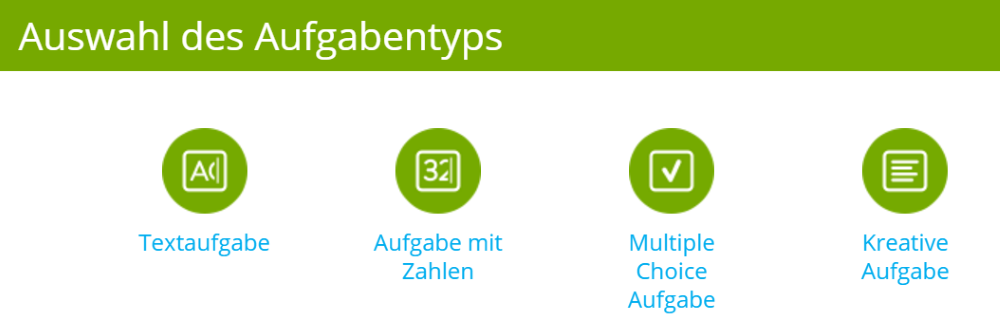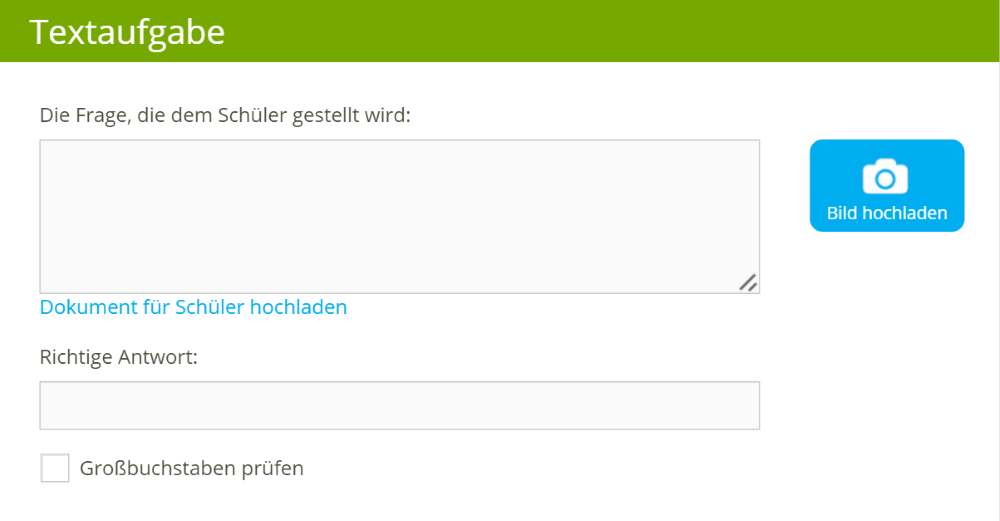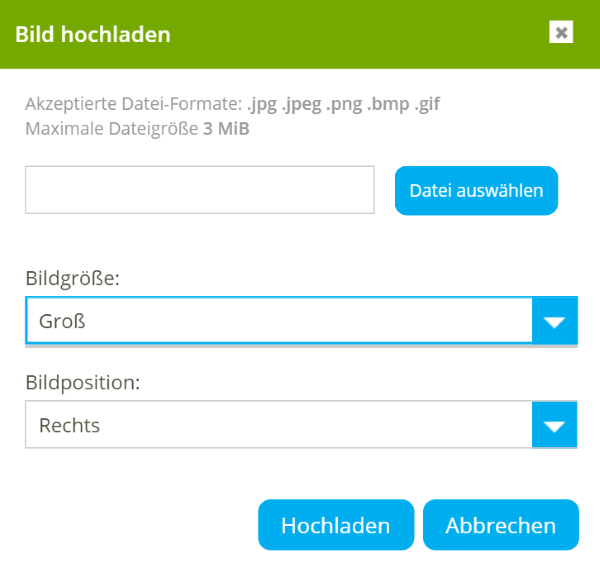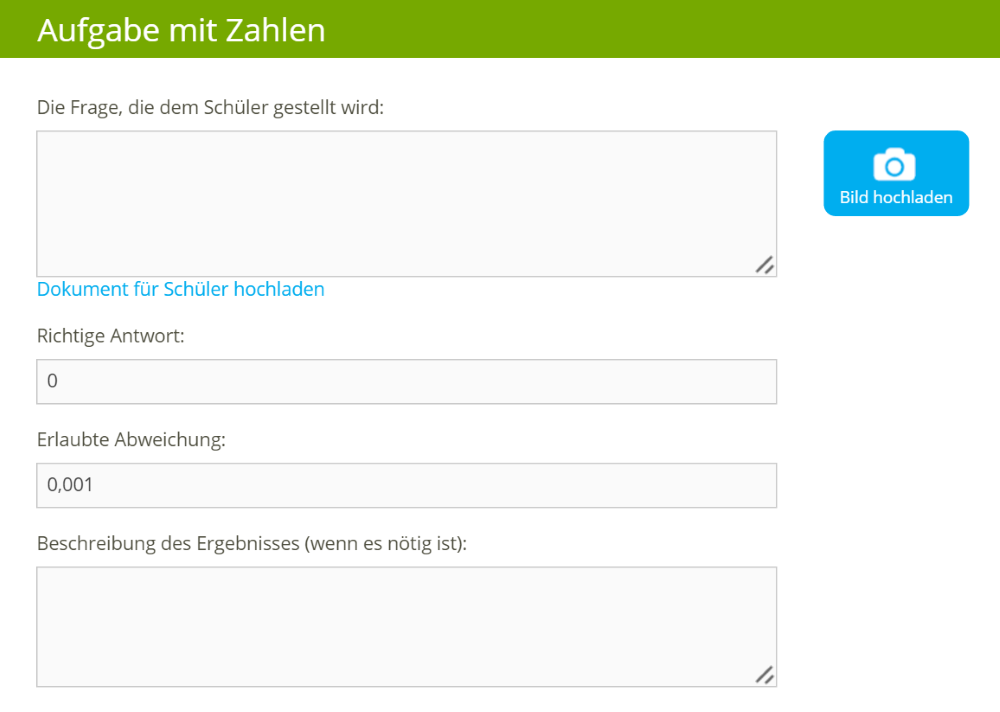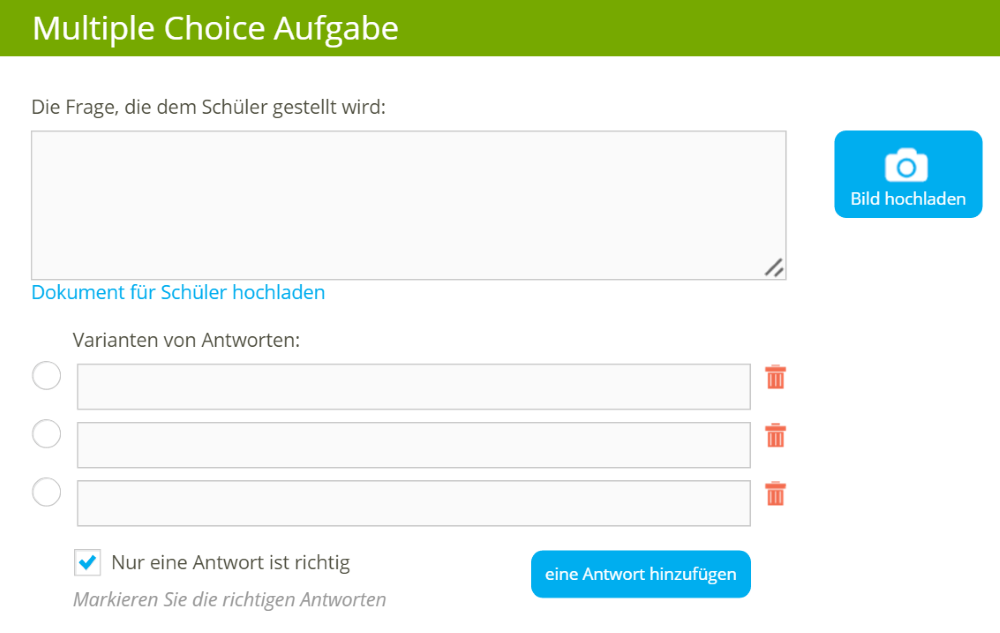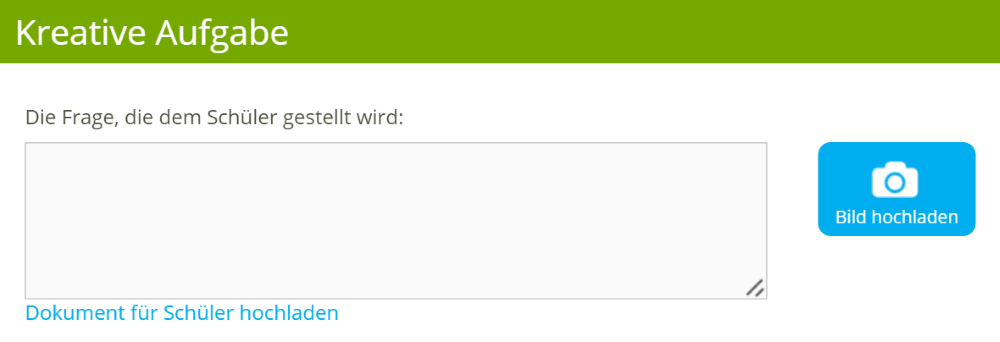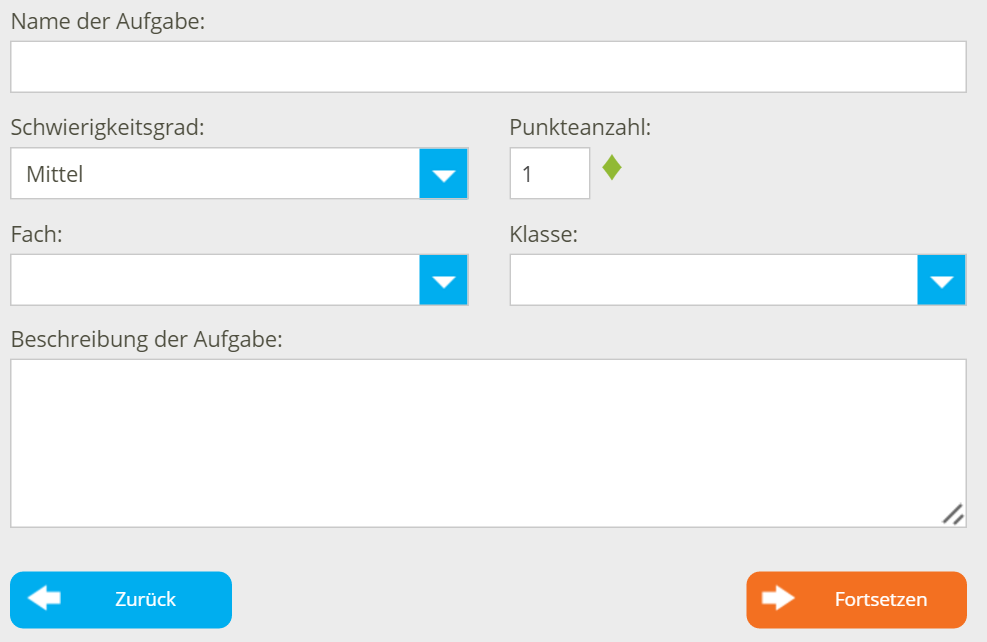Schritt 1. Aufgaben auswählen
![]()
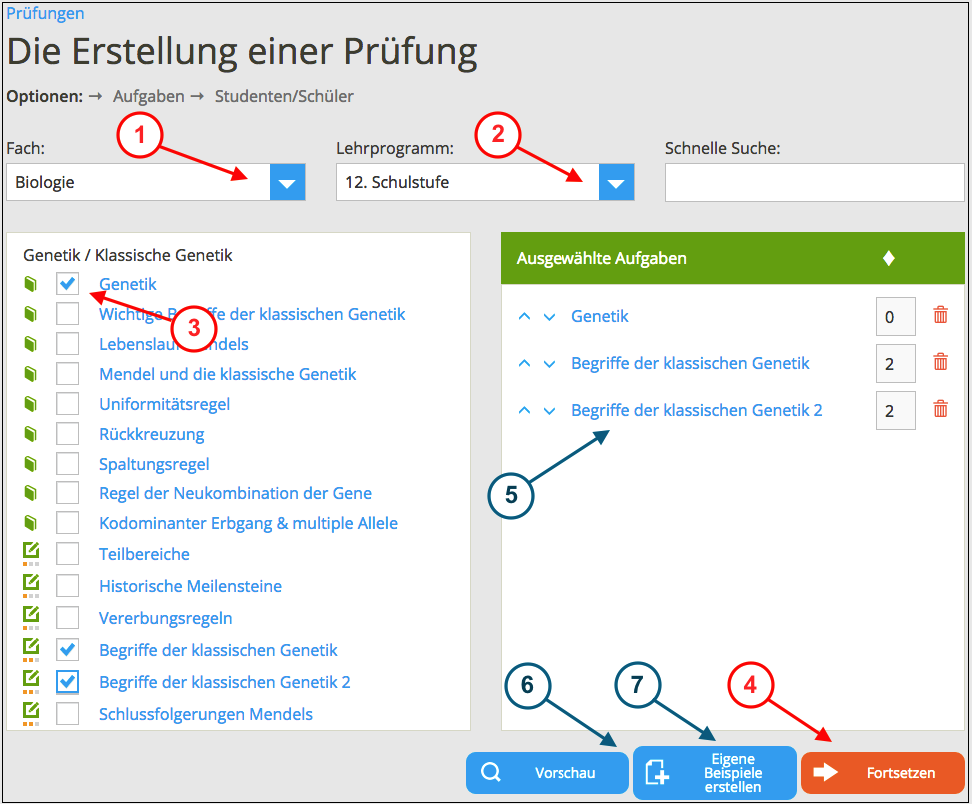
1. Klicken Sie links auf "Prüfungen" und wählen Sie  aus.
aus.
2. Wählen Sie das Fach ① und die Klasse ② aus .
3. Es wird Ihnen nun eine Liste angezeigt, aus der Sie die gewünschten Aufgaben auswählen können ③.
4. Um die Prüfung zu erstellen, klicken Sie auf "Fortsetzen" ④.
Zusätzlich:
5. Für eine Vorschau der Aufgabe klicken Sie diese einfach an ⑤. Sie sehen nun, wie Ihren Schülern die erstellte Aufgabe angezeigt wird.
6. Für eine Vorschau der gesamten Prüfung klicken Sie auf "Vorschau" (Button fehlt!) ⑥.
7. Sie können außerdem eigene Aufgaben erstellen ⑦ (Anleitung).
Schritt 2. Eigene Testaufgabe erstellen
![]()
Wählen Sie im folgenden Fenster den gewünschten Aufgabentyp aus:
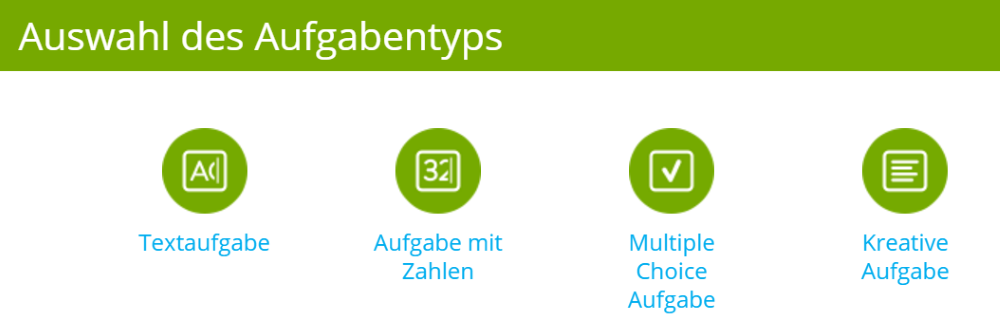
а. Textaufgaben:
- Schreiben Sie die Frage in das Textfeld, die sie den Schülern stellen wollen;
- Geben Sie die richtige Antwort ins Antwortfeld ein;
- Haken Sie das Kästchen an, wenn in Ihrer Aufgabe die Großschreibung des ersten Buchstabens berücksichtigt werden soll;
- Laden Sie ein Bild hoch, falls gewünscht;
- Um die Aufgabe in der Vorschau zu öffnen, klicken Sie auf "Vorschau";
- Klicken Sie auf "Fortsetzen".
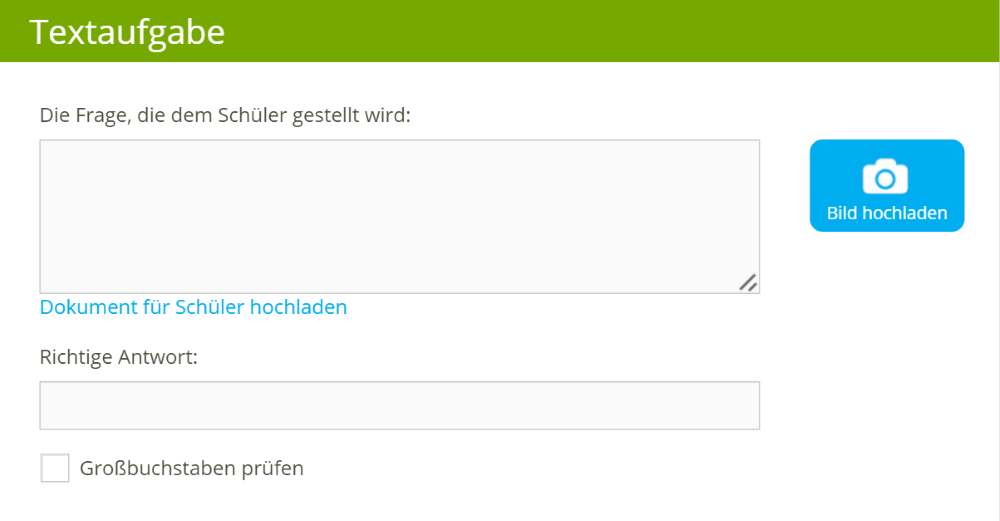
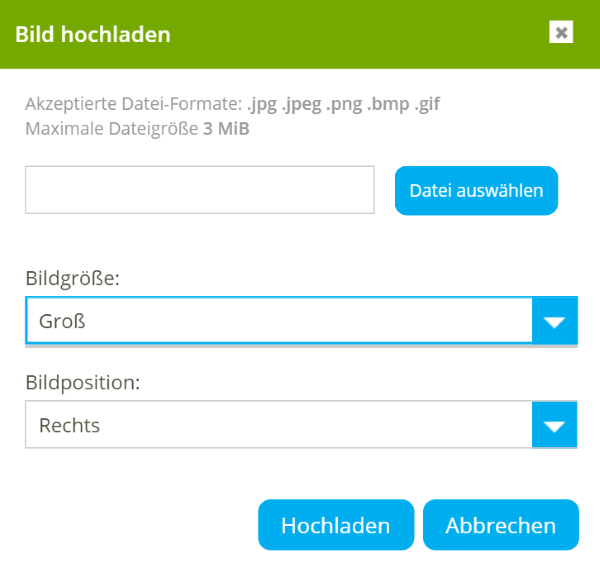
Schritt 3. Eine Aufgabe mit Zahlen erstellen
![]()
Wählen Sie im folgenden Fenster den gewünschten Aufgabentyp aus:
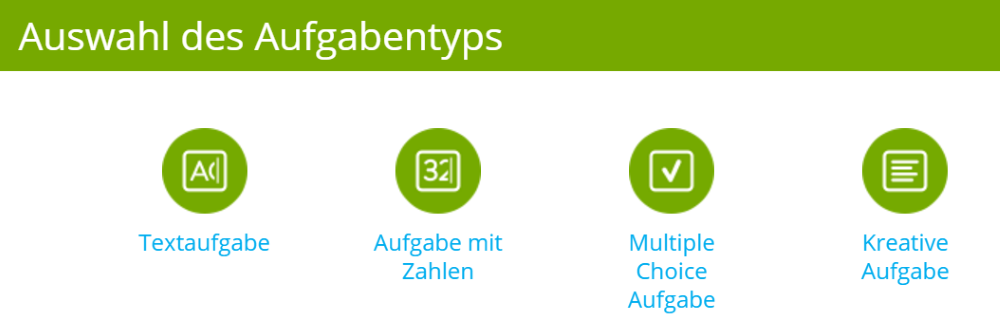
- Schreiben Sie die Frage in das Textfeld, die sie den Schülern stellen wollen;
- Geben Sie die richtige Antwort ins Antwortfeld ein;
- Geben Sie wenn nötig Antwortalternativen ein und beschreiben Sie das Format der Antwort.
- Um die Aufgabe in der Vorschau zu öffnen, klicken Sie auf "Vorschau";
- Klicken Sie auf "Fortsetzen".
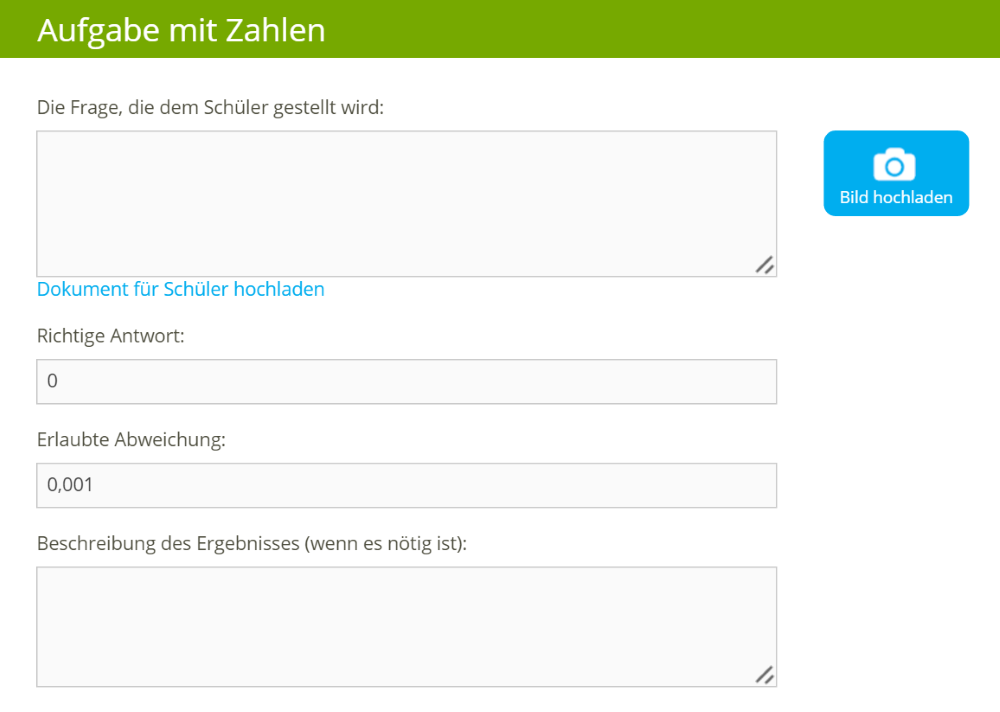
Schritt 4. Eine Multiple Choice Aufgabe erstellen
![]()
Wählen Sie im folgenden Fenster den gewünschten Aufgabentyp aus:
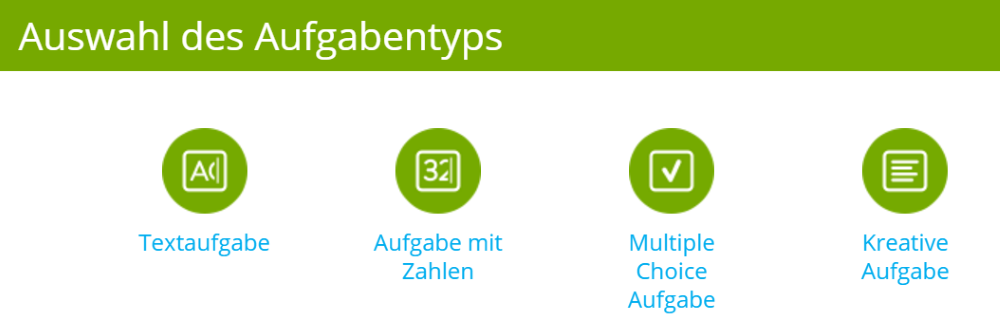
- Schreiben Sie die Frage in das Textfeld, die sie den Schülern stellen wollen;
- Geben Sie Antwortvarianten an (Sie können Varianten ergänzen oder löschen);
- Entfernen Sie das Häkchen, wenn es mehr als eine richtige Antwort gibt;
- Markieren Sie die richtige Antwort durch Anklicken des Kreissymbols;
- Um die Aufgabe in der Vorschau zu öffnen, klicken Sie auf "Vorschau";
- Klicken Sie auf "Fortsetzen".
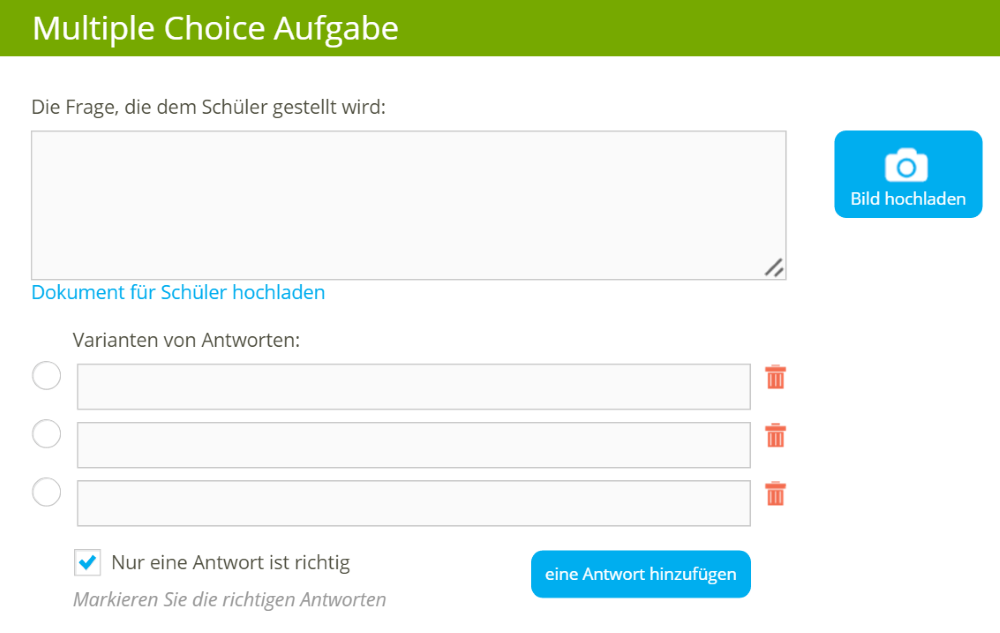
Schritt 5. Eine kreative Aufgabe erstellen
![]()
Wählen Sie im folgenden Fenster den gewünschten Aufgabentyps aus:
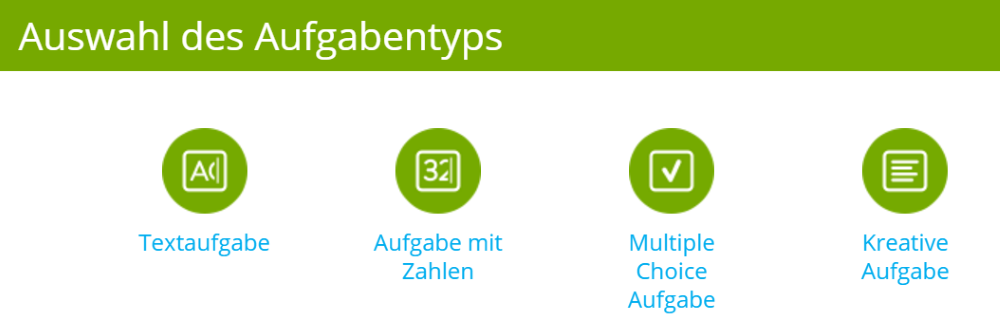
- Schreiben Sie die Frage in das Textfeld, die sie den Schülern stellen wollen;
- Laden Sie ein Bild hoch, falls gewünscht;
- Um die Aufgabe in der Vorschau zu öffnen, klicken Sie auf "Vorschau";
- Klicken Sie auf "Fortsetzen".
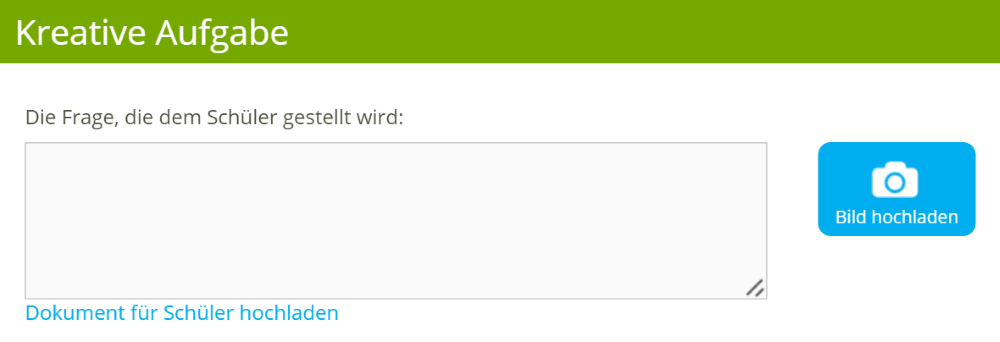
Schritt 6. Abschließende Einstellung vornehmen
![]()
- Geben Sie den Namen des Tests ein;
- Wählen Sie die Schwierigkeitsstufe aus;
- Geben Sie die erreichbare Punktzahl für die richtige Lösung der Aufgabe ein;
- Wählen Sie das Fach und die Klasse aus;
- Beschreiben Sie Ihre Aufgabe (schreiben Sie eine Anmerkung für sich selbst);
- Klicken Sie auf "Fortsetzen".
- Sie gelangen in den Bereich "Aufgaben" zurück.
- Unter "Fach" und "Lehrprogramm" erscheint der Unterpunkt "Meine Aufgaben".
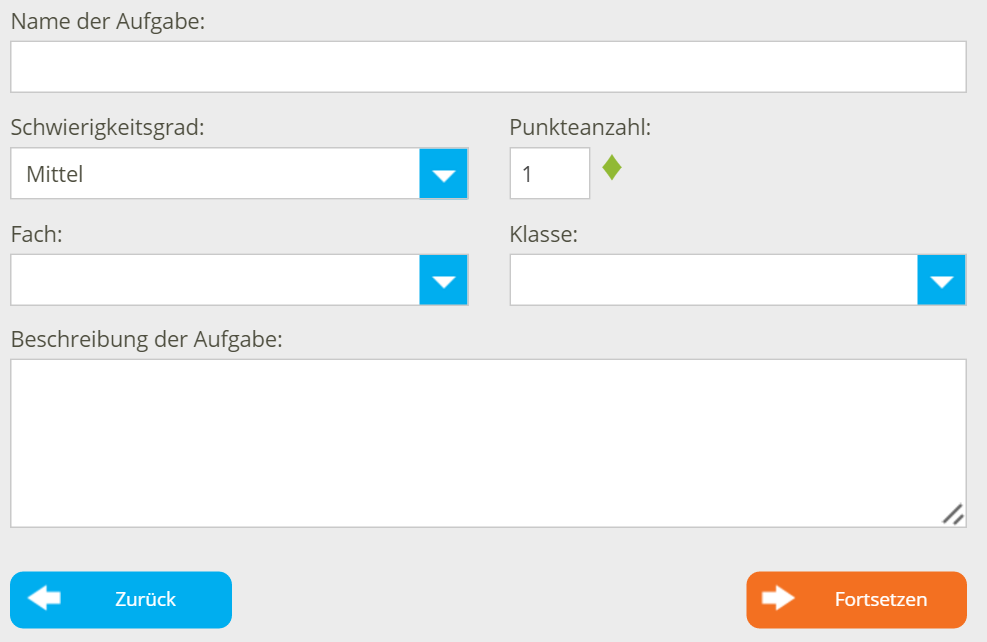
In diesem Bereich werden alle neuen und vorher erstellten Aufgaben gespeichert.
In diesem Bereich können Sie:
- erstellte Aufgaben redigieren oder löschen,
- neu erstellte Aufgaben durchschauen und ergänzen,
- die Punktzahl für die richtige Lösung einer Aufgabe korrigieren.

Wichtig: Das Erstellen von Prüfungen ist nur für Lehrer möglich, die von YaClass als Lehrer bestätigt wurden. Um den Identifikationsprozess zu beschleunigen, schreiben Sie an info@yaclass.at oder rufen Sie uns unter der Nummer +43 1 523 14 88-40 an.
PDF Download
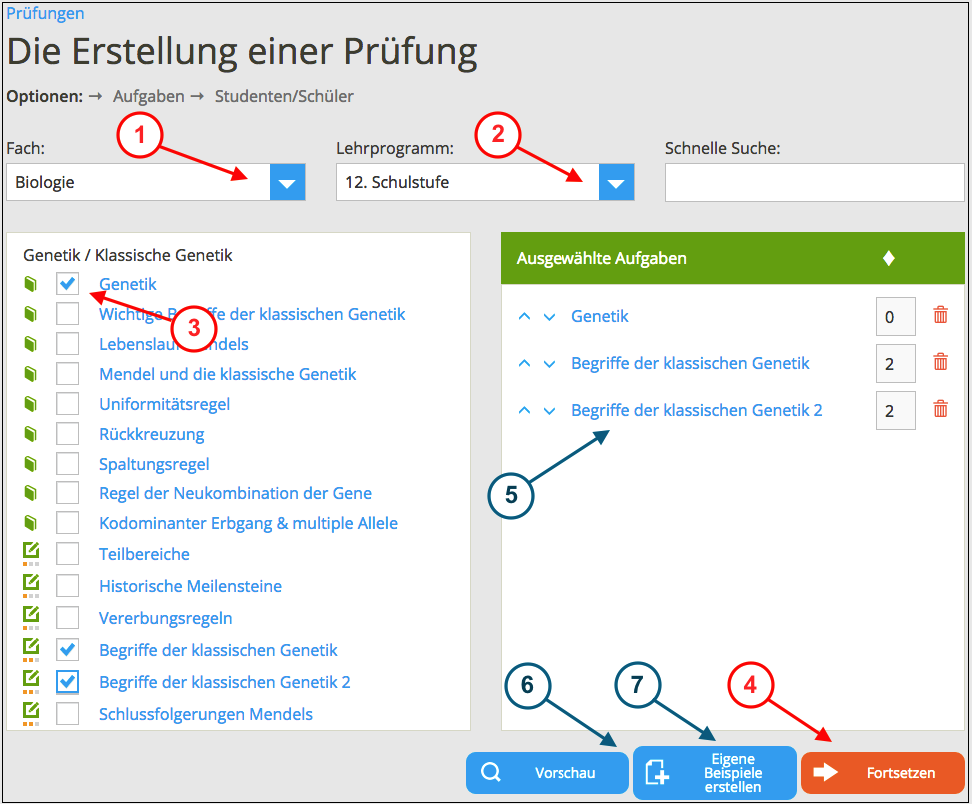
 aus.
aus.